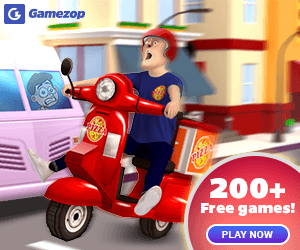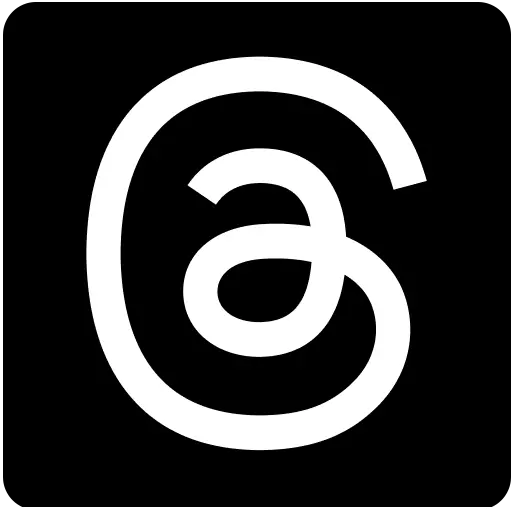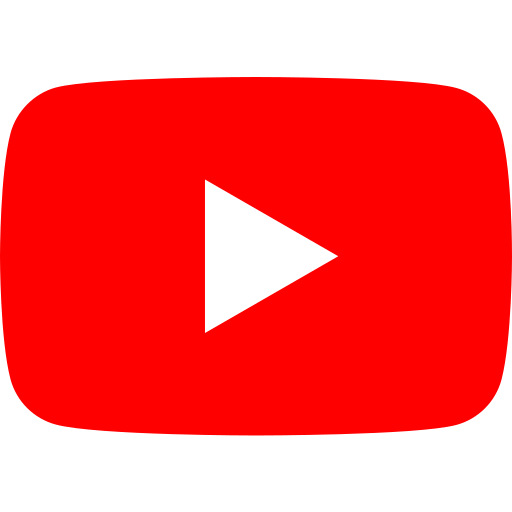Use Windows like a pro: 11 keyboard shortcuts that are super-handy
6 months ago | 74 Views
If you've just got a Windows 11 PC or laptop, or you've recently switched from a Mac to Windows, you'll find a tonne of great features built-in in Microsoft's latest operating system. Accessing certain features might require multiple rounds of clicking which can impede productivity. This is where keyboard shortcuts come in. Windows 11 has a tonne of keyboard shortcuts for getting to a menu or function with a combination of key presses. This saves you a lot of time, especially if you have to do that repetitively.
Most of you would already be aware of the basics like Ctrl + A for selecting all files in a window, Ctrl + C for copying the files, and Ctrl + V for pasting them. We'll go a couple of steps further and take you through 11 keyboard shortcuts that are immensely useful, no matter how you use your PC.
? Snipping tool
In case you don't have this shortcut on your keyboard already, Windows 11's snipping tool is simple, yet powerful for taking a screenshot or screen recording of a specific area on your screen. If you've pressed the command successfully, your screen should darken and you'll see three menus on the top. It defaults to taking a still image, but you can switch to video. You can also select the type of selection you want to do, from a resizable rectangular window to the entire window. The screenshots are automatically saved in the Screenshots folder, in Pictures.
Command: Windows key + Shift + S
? Hide all your windows in one go
Sometimes, you might need to quickly minimise everything on the screen if you find someone snooping on your laptop or you simply don't want others to see what you're doing. Using this combo, you can quickly hide all your open apps and get to the desktop. Press the combo again to restore everything. This shortcut is the equivalent of clicking the right corner of the taskbar.
Command: Windows key + D
? Launch Task Manager
This is a very useful one which you'll no doubt need when apps are unresponsive and hitting the ?X' button won't close it. The only option (other than having to restart the PC) is to kill the process from Task Manager. More often than not, the Task Manager app will still work even when other apps are frozen. Upon opening it, the apps that are running and using up resources will be at the top. Look for the ones that have high CPU usage as it's these that are causing your PC to choke. Select them and click ?End task' in the menu above. Your PC should immediately function normally again. Keep in mind that you would lose any unsaved data by closing an app by this method.
Command: Ctrl + Shift + Esc
? Launch Copilot
If you use Copilot often, then you might find it a bit tedious to keep clicking the icon on the right every single time. Using this command, you can quickly bring up the Copilot windows and start typing your query. Press the command again to minimise the Copilot menu.
Command - Windows key + C
? Cycle between browser tabs
It's easy to accumulate more than 10 tabs in your browser when you're working or researching something, and switching between them can be a task. This issue is compounded on a laptop screen which is much smaller, and sometimes trying to click on a tab using the trackpad could accidentally close it. Use this simple keyboard combo to cycle between all open tabs in your browser. If you want to go counter clockwise, use Ctrl + Shift + Tab.
Command - Ctrl +Tab
? Permanently delete a file
Ever wondered how your laptop is still low on storage space, despite deleting a bunch of unwanted files? That's because all of the deleted items go to the Recycle Bin where it stays there for 30 days, before being emptied. If you want to free up space immediately, you could try permanently deleting a file that you know you'll never need. This command will delete a file forever, and there's no way to get it back.
Command - Shift + Delete
? Undo an action
Sometimes, you might want to undo an action like incorrectly copying or deleting a file, or when using the Paint app. This command lets you reverse time and undoes your last action. In most creative apps, you can use this command to go several steps back in time to undo your actions.
Command - Ctrl + Z
? Lock your PC
Depending on your laptop's power setting, simply closing the lid doesn't always mean Windows is locked. This can be a major privacy concern when working in an office or a co-working place. Make it a habit to always lock your PC when you step away from it. This quick shortcut should become muscle memory for you.
Command - Windows key + L
? Launch Emoji menu
When drafting an email or replying to messages in chat apps, you might want to quickly insert an emoji into the conversation. This little keyboard combo brings up a full range of Windows 11 emojis, some of which you might find better than what your other app might have. This menu also offers GIFs, ASCII emojis, and lets you access the last few files in your clipboard for easy copy and pasting.
Command - Windows key + . (period)
? See all Windows + switch between desktops
It's easy to get lost when you have multiple windows open. This combo gives you a birds-eye view of all your open applications in the form of large thumbnails. This lets you easily see your content in every single window, so you can confidently close the ones you don't need. This shortcut also lets you add new desktops, so you can have all your work apps open in one place, and another family member's apps in another place, without needing to switch between profiles.
Command - Windows key + Tab
? Activate ?Sticky keys'
Sticky keys is a very useful accessibility feature meant for users with low dexterity, who find it difficult to press multiple keys in one go. Once this is activated, you'll be able to do the same combo like Ctrl + Shift + Esc, but by pressing one key at a time. You'll even get a little audio cue when the command is successfully registered. Sticky keys will automatically deactivate after a few seconds, and you can always access it again by doing the same command.
Command - Press Shift repeatedly for 5 times
Read Also: Companies making significant strides in Indic LLMs - Tech Mahindra, Gnani.ai, Sarvam
HOW DID YOU LIKE THIS ARTICLE? CHOOSE YOUR EMOTICON !
#