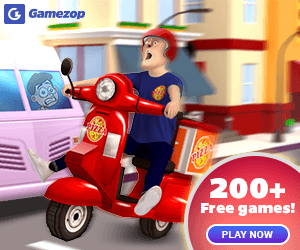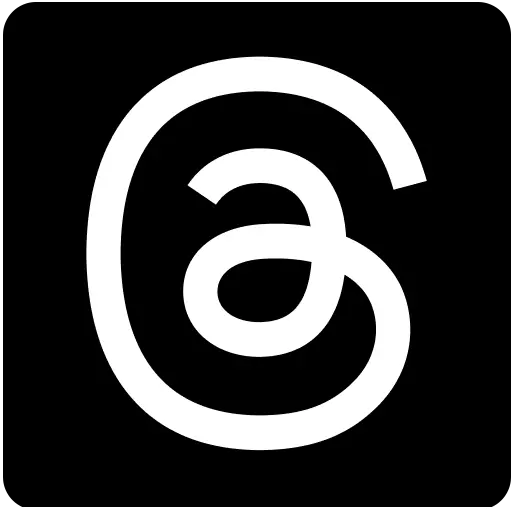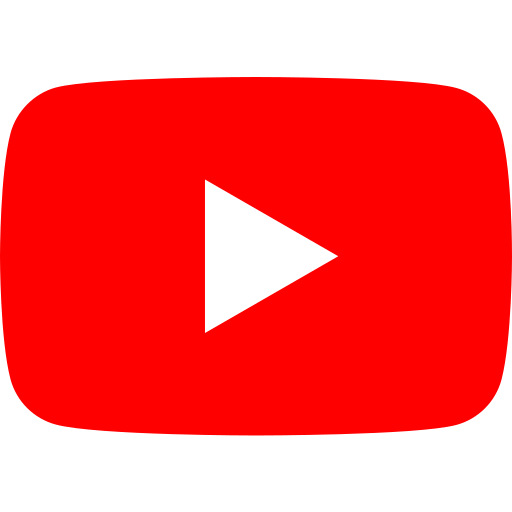Set up Windows 11 like a pro: 10 things you must do on your new laptop
6 months ago | 73 Views
Laptops have become an essential piece of tech in our daily lives, and you don't have to be a professional or business person to need one today. Most households tend to have at least one personal computer which is shared amongst members of the family. If you've just ordered yourself a new laptop or if this is your first computer, there are a few essential things you'll want to do right away before anything else. These tasks will ensure that your laptop runs like new for longer, and you get the best possible performance that you paid for.
Create user profiles
If you have multiple people at home accessing the same laptop, it's good to set up individual profiles for each person. This gives each user a personalised space, as if it were their own laptop. It's also useful to safeguard your sensitive information that you might not want your kids to stumble upon or worse, accidentally delete anything.
In Windows 11, go to Settings > Accounts > scroll down and click Other users. Click the ?Add account' button. If you don't want to use the person's Microsoft account, click ?I don't have this person's sign-in information' and then click ?Add a user without a Microsoft account.' Once the account is created, you can set the account type as ?Standard' or ?Administrator.' The latter gives you full control over Windows like the ability to install apps and change system settings, so it's best to limit that access to just a few users at home.
Transfer data from your old laptop
The quickest way to get all your files from your old laptop to the new one is to copy everything onto a portable drive, and then copy that to the new laptop. This gives you better control over how you want to organise your data on your new laptop. You can also copy data in parts, in case you don't have a large enough drive. An alternate method would be to upload your data on your old laptop to the cloud, and then simply download that back to the new laptop. This can be a quicker or longer process, depending on the speed of your internet connection.
Update Windows
After you just set up your new laptop, it's good to run Windows Update to check if there are any drivers or patches to download. You'll find this as the last option in the Settings menu. It would probably have been a few months (mostly longer) from the time your laptop was packed, transported to the seller where it was stocked in a warehouse, and till it reached you, so there'll probably be a bunch of updates always waiting. Like any software, hardware drivers and software patches for programs are constantly being released, so it's a good idea to regularly check for updates to keep Windows running smoothly.
Uninstall unwanted bundled apps
No matter which brand of laptop you pick, there are always going to be apps that come preinstalled, just like smartphones. These can be full versions of apps like Netflix and Dropbox, or trial programs like antivirus software. Go through the list of applications that come by default, and remove the ones that you don't need. Not only will this free up some space, but it will prevent them from hogging background resources.
Limit startup programs
A common complaint from Windows users is that their laptop takes a long time to start. Insufficient RAM can be one of the reasons but more often than not, the more programs that start with Windows the slower it takes to boot. Whenever we install new applications, many of them tend to start along with Windows. You can disable the ones that you don't need the moment you power your laptop on. The fewer the programs, the quicker Windows boots and is ready for use.
Windows 11 makes this process super easy. Simply head to Settings > Apps > Startup. From here, simply flip the toggle switch to ?Off' for all the programs that you don't need right away. You can even sort by ?Startup impact' and disable the unwanted ones that have a rating of ?High impact'.
Disable OneDrive syncing
When you first sign in to Windows 11 with your Microsoft account, this also signs you into OneDrive which automatically begins backing up your Desktop, Documents, and Pictures folders. Most people don't realise this because it's easy to miss the little cloud icon in the taskbar. As the number of files on your laptop, it can quickly eat into your free 5GB of space, not to mention consume resources in the background.
You can easily choose which folders you want to sync or disable sync altogether by clicking on the taskbar icon > Settings > Sync and backup > Manage backup. I personally choose the option to unlink my PC from OneDrive backups, so it doesn't resume syncing even accidentally in the future.
Change your default browser
Microsoft Edge browser is pretty useful now that Copilot is integrated with it. But if you need another browser for work or just personal preference, it's best to change the default browser setting in Windows to the one you want. After you install your browser of choice, you should automatically get a prompt to make it the default option. In case you don't, simply head to Settings > Apps > Default apps > Find your browser and click the ?Set default' button. Now whenever you click on a link in an email, it will automatically open in the browser of your choice.
Install basic apps
Windows 11 is capable of handling all the popular file types by default. Your new laptop will also mostly likely have come with a copy of Microsoft Office preinstalled. However, there are a few apps which I would recommend using as they are sometimes better than the default options on Windows.
? VLC: This has been a crowd favourite media player for decades, and it's still among the best. It can play just about any video file format and is not resource heavy.
? Auto Dark Mode: This is a simple app that lets you change Windows' theme setting to dark, automatically at sunset or a specific time.
? Adobe Reader: A great app for opening PDF files.
? LibreOffice: A good, open source alternative to Microsoft Office suite.
Check power and charging settings
By default, your laptop's power mode should be set to the ?Balanced' profile, which offers a good mix of performance and power saving. Your laptop's OEM should also have its own app for managing charging and power delivery. HP for instance, has an app called Command Centre that lets you choose various power profiles. Some OEMs even let you limit the battery charging to 80% if you have the habit of having your laptop always plugged in. This lets your battery last longer.
Set up cloud backup
If you have sensitive files on your laptop or data that you can't afford to lose, don't forget to set a backup system on your laptop with the cloud service that you use. Popular services like Dropbox and Google Drive have Windows apps that let you select all the folders that you wish to have backed up at all times. Any changes made to these folders are automatically synced in the cloud.
HOW DID YOU LIKE THIS ARTICLE? CHOOSE YOUR EMOTICON !